电脑操作系统有很多版本,其中win7系统是很多人喜欢的电脑系统。它具有很强的兼容性优势和许多实用功能。在使用这个操作系统的过程中,我们经常会用到音箱设备。
接下来,系统世界将为您详细介绍win7系统的具体操作方法,以查看扬声器设备类型详情。有需要的朋友可以看看,收藏一下。
方法步骤1。首先,打开电脑。我们在电脑桌面的左下角找到开始图标按钮并点击它。它上面会出现一个窗口。单击窗口右侧的“控制面板”选项。
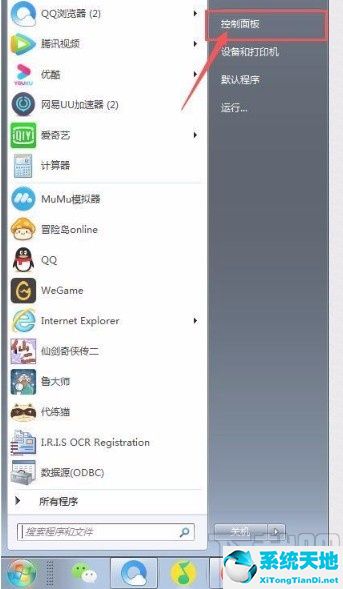
2.然后你会进入控制面板页面。我们将查看模式设置为界面右上方的大图标,然后点击界面上的“声音”选项。
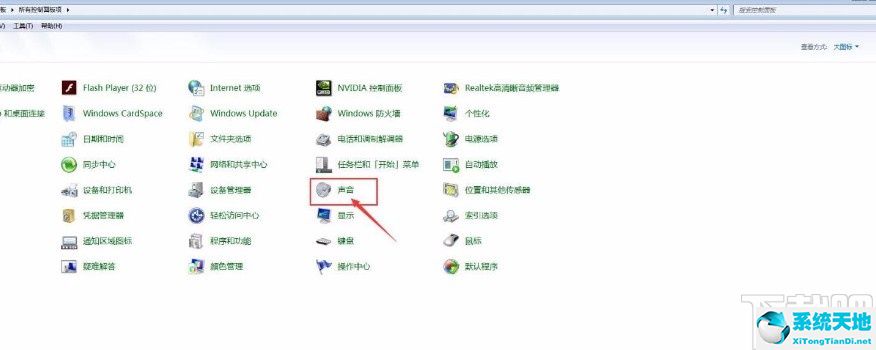
3.然后界面上会出现一个声音窗口。我们可以在窗口左上角找到“播放”按钮,点击它进行下一步操作。
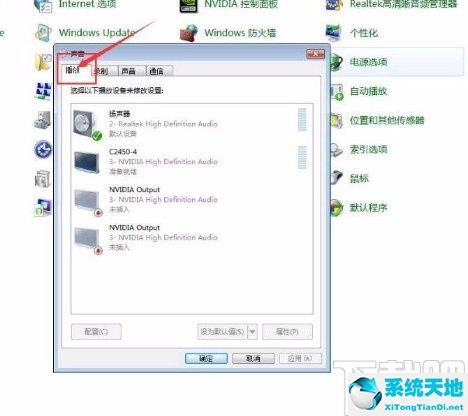
4.接下来,您可以在声音窗口中找到“扬声器”选项。我们可以双击这个选项进行下一步,如下图所示。
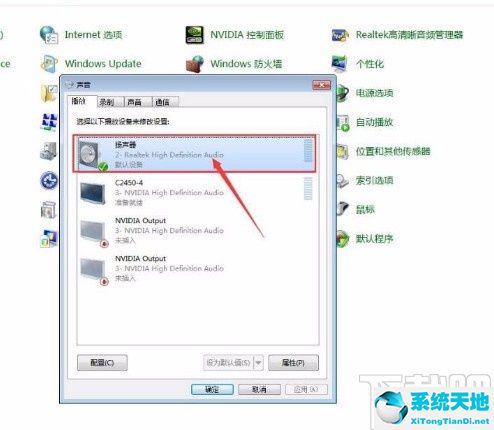
5.然后,界面上将出现一个扬声器属性窗口。我们可以在窗口的左上角找到“通用”选项,然后点击它。
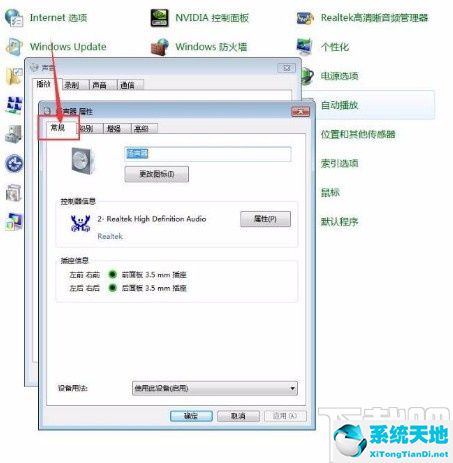
6.接下来,你可以在窗口的右边找到一个“属性”按钮。点击该按钮打开属性对话框,如下图所示。
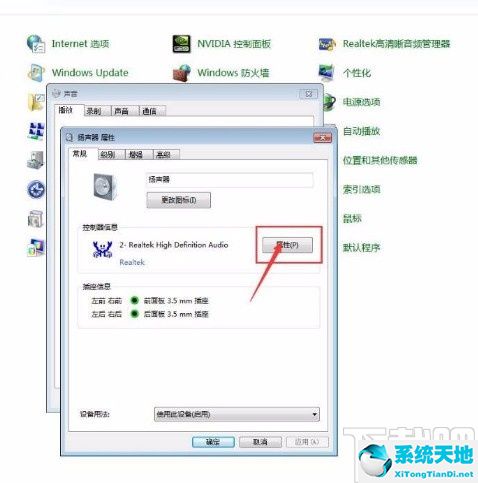
7.后来在属性对话框中,我们发现了对话框顶部的“细节”选项,点击这个选项就可以了,如下图所示。
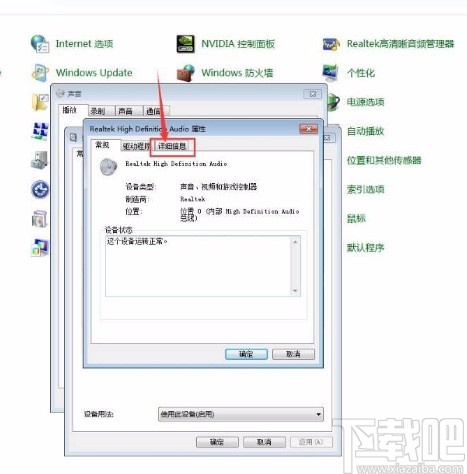
8.完成上一步后,我们在对话框中找到“属性”选项,点击它下面的下拉按钮,在下拉框中选择“设备类型”选项。
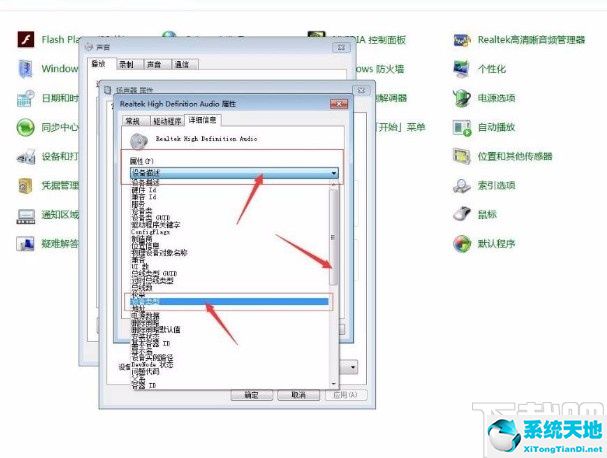
9.完成以上所有步骤后,我们可以在对话框中查看音箱设备类型的详细信息,如下图所示,供您参考。
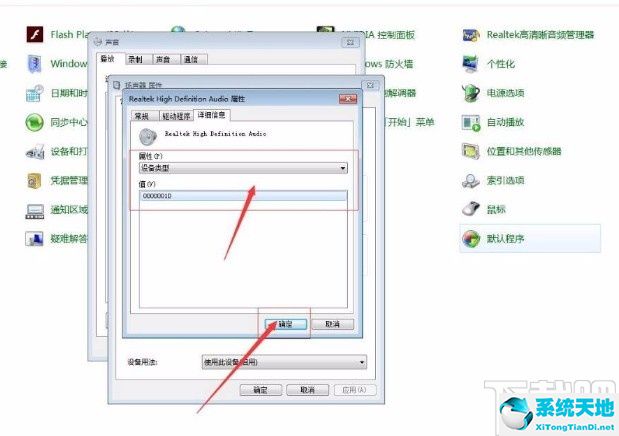
以上是系统世界整理的win7系统查看音箱设备类型详情的具体操作方法。方法简单易懂,有需要的朋友可以看看。希望这篇教程对大家有帮助。