作为一个代码片段捕获工具,裁剪工具内置于Windows系统中。但是可能大家习惯用PrintScreen键或者一些组合键,很少有人知道Win10系统上的切割工具在哪里。现在
这篇文章将告诉你如何在PC上获得一个狙击工具,我将使用这个剪辑来捕捉Win10系统上的屏幕截图。
方法1:从“开始”菜单中打开“剪切”工具。
通常,快照工具包含在Win10系统的开始菜单中。
1.单击开始并向下滚动开始菜单,找到Windows附件。
2.展开Windows附件以找到剪切工具。
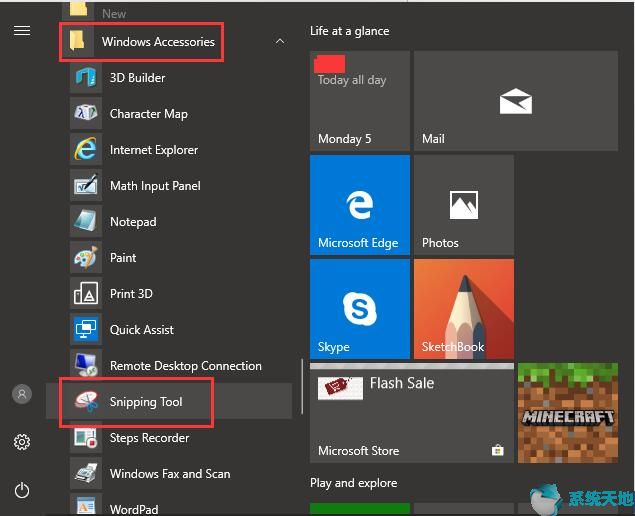
方法二:从搜索框打开。
因为常用的程序都可以在搜索框里找到,Win10系统上的切割工具也不例外。
1.单击开始,然后在搜索框中键入切割工具。

2.按Enter键进入剪切工具。
方法三:通过命令提示符打开截图工具。
可以使用命令提示符下的命令打开Win10系统的切割工具。
1.在搜索框中键入命令提示符,然后右键单击结果以管理员身份运行。

2.然后按Enter键导航到命令提示符。
3.在命令提示符下,输入snipping.exe,然后按Enter键运行此命令。

你马上按回车键弹出切割工具。
方法四:运行盒子打开。
你不知道如何使用跑步盒。对于很多用户来说,主要是用来打开系统服务或者程序,比如服务。在这里,你也可以通过“运行”框打开“切割工具”。
1.按Windows R激活运行框。
2.在框中键入裁剪工具,然后单击确定获得裁剪工具。

您需要确保拼写是错误的,否则,您可能无法通过这种方式打开切割工具。
方法五:在这台PC中打开截图工具。
你总能在这台电脑上找到系统程序和文件。所以,你可以在这台PC里找到它,而不是总想知道你的截图工具在哪里。
转到此PC本地磁盘(C Windows系统32 SnippingTool.exe。
然后双击SnipingTool.exe在Win10系统上打开。

方法六:通过PowerShell打开。
和命令提示符一样,如果要使用裁剪工具截图,需要以管理员身份运行PowerShell。
1.右键单击Windows图标并选择PowerShell以打开PowerShell。

2. In Windows PowerShell, type the command: Cut Tool, and then press Enter.

您还可以看到,截取工具会立即出现。
总之,从这篇文章中,毫无疑问你有资格学习Win10系统下在PC上获取Snipping工具的很多方法。选一个你觉得最快最万无一失的。
之后就可以使用内置工具自由裁剪Win10系统,而不用任何第三方软件。