现在你知道如何在Win10系统上获得它,接下来你需要做的就是学会使用它来拍摄Win10系统的快照。你更确定如何使用打印屏幕键和一些物理按键的组合来保存新闻、故事等。但是各有各的缺点,
例如,打印屏幕只能拍摄全屏快照。相反,人们并不熟悉Windows系统上的Snipping工具是什么,以及如何使用。在这种情况下,本文出现了。从截图工具窗口可以清楚地看到,
只有四个标签-新,模式,延迟和选项。
想知道如何拍Win10系统快照?
让我们继续学习更多关于刀具的使用。
1.截图
打开裁剪工具后,单击模式选择要用于捕捉快照的裁剪模式。
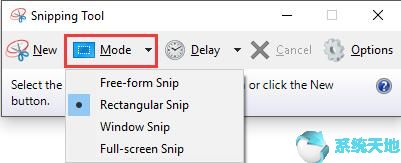
在截图中,你可以看到模式中有四种剪辑。对于自由形式的剪辑,您可以在要拍摄快照的对象周围随机绘制一张图片。对于矩形剪切,使用光标在目标对象周围绘制一个矩形。
对于窗口剪切,只需选择要剪切的窗口。对于全屏剪辑,会捕捉整个屏幕。
2.截图菜单
使用截图工具,也可以抓取Win10系统上菜单的剪辑,但是不能用“打印屏幕”键完成。首先打开你要截图的菜单,然后按Ctrl PrintScreen就可以截图了。最后,
单击剪切工具中的模式,然后选择一种剪切方法。
3.注意截图
选择裁剪模式后,需要对图片进行裁剪。你需要用笔来突出这张快照的重要性。
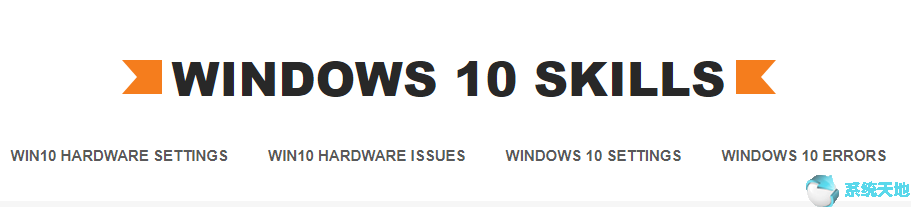
这里的截图是一个用绘图笔绘制的矩形图案。
保存剪辑
使用窗口剪辑工具拍摄快照后不久,您必须将其保存在一个下次可以找到的位置。只需右键单击剪辑将其另存为,然后设置其名称和文件位置。或者你可以试着发过来截图给别人分享。
删除网址
它仅在您想要剪切浏览器窗口时使用。在切割工具中,选择窗口右侧的选项。
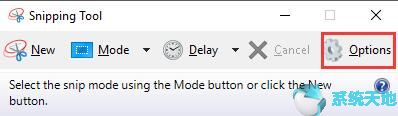
然后取消选中“在剪辑下包含RUL”复选框(仅限HTML)。
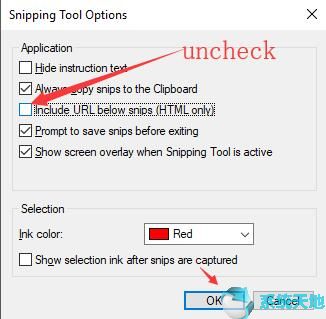
在这里,您可以看到它还可以访问隐藏的说明文本,提示在退出前保存剪辑,更改墨迹颜色等等。在这种情况下,您可以充分利用截图工具来捕捉Win10系统上的剪辑。